Il portatile è collegato ma non si carica? Scopriamo perché la batteria del laptop non si carica e come riparare una batteria del laptop che non si carica
Oggigiorno il laptop è una necessità necessaria a ogni individuo e gli sviluppi tecnologici lo rendono utile per supportare le attività quotidiane. Dall'istruzione o dal lavoro ai giochi ora è possibile fare con un solo dispositivo laptop. Tuttavia, ci sono alcuni problemi che si trovano comunemente sui laptop in generale la batteria del laptop. I laptop dipendono davvero dalla batteria anche se il suo utilizzo può ancora essere fatto collegando il laptop a una presa di corrente. Bene, a volte potresti sperimentarlo il laptop è collegato ma non in carica . Qui in questo articolo, discutiamo, perché la batteria del laptop smette di caricarsi, quali sono i motivi alla base di questo e come riparare un laptop che non si carica.
Nota: indipendentemente dal fatto che tu abbia un laptop Dell, Lenovo, HP o un altro laptop, le soluzioni elencate di seguito ti aiutano a risolvere il problema del laptop collegato ma non in carica.
Contenuti mostrare 1 Perché la batteria del mio laptop non si carica? Due 5 modi per riparare la batteria del laptop che non si carica 2.1 Esegui un ripristino dell'alimentazione sul tuo laptop 2.2 Controllare il foro di ricarica 23 Evita di utilizzare più app 2.4 Modifica le opzioni di ricarica in Windows 2.5 Aggiorna o reinstalla il driver della batteriaPerché la batteria del mio laptop non si carica?
Ci sono molte variabili che potrebbero causare la perdita di carica della batteria del tuo laptop, ma i problemi del cavo di alimentazione, il malfunzionamento del software e il peggioramento della salute della batteria sono alcuni comuni. Di solito, le batterie dei laptop con un uso normale possono durare da tre a cinque anni. Tuttavia, se la batteria ha problemi e non può essere caricata, ci sono diversi modi per ovviare, partendo dal controllo dello stato del cavo di ricarica fino alla sostituzione della batteria.
se il laptop viene caricato mentre è in uso fino a quando non continua a caricarsi anche se la batteria del laptop è completamente carica, è possibile che si verifichino problemi di esaurimento della batteria del laptop o mancata ricarica .
5 modi per riparare la batteria del laptop che non si carica
Quando scopri che la batteria del tuo laptop non si sta caricando, la prima cosa che devi controllare il cavo del caricatore del laptop. È possibile che questo cavo abbia un problema. Per questo assicurati che il cavo sia in buone condizioni. Se non ci sono problemi con il cavo, prova a cambiarlo mentre colleghi il cavo del caricabatterie a un'altra presa.
Anche in questo caso è importante utilizzare un cavo di ricarica originale. Se non si utilizza il cavo originale, si potrebbero danneggiare le condizioni della batteria. Questo perché il cavo di ricarica di terze parti ha una potenza che non corrisponde a quella prodotta dalla batteria del laptop.
Pochi utenti segnalano, se il tuo il portatile si sta surriscaldando , Spegni il dispositivo e attendi 30 minuti. E poi collega il cavo di ricarica e verifica se il tuo laptop riceve un po' di energia.
Esegui un ripristino dell'alimentazione sul tuo laptop
Se il tuo laptop ha una batteria rimovibile, prova a eseguire un ripristino dell'alimentazione sul laptop per vedere se il problema della batteria non si carica persiste
- Spegni il laptop e scollega l'adattatore CA.
- Ora rimuovi la batteria, quindi tieni premuto il pulsante di accensione sul laptop per 10 secondi, quindi rilascialo,
- Reinserisci la batteria e collega il caricabatterie al laptop.
- Accendi il laptop e verifica se la batteria si sta caricando.
Controllare il foro di ricarica
Anche il foro di ricarica sul laptop deve essere controllato di tanto in tanto. I laptop che vengono utilizzati spesso sporcheranno il foro di ricarica e bloccheranno il flusso di elettricità. Assicurati inoltre che il connettore del cavo di ricarica non sia allentato quando è inserito nel foro. Questo di solito è causato dall'alimentatore tirato quando la posizione di ricarica non è corretta.

Evita di utilizzare più app
L'utilizzo di molte applicazioni su un laptop può anche danneggiare rapidamente la batteria. Le condizioni del laptop se utilizzato con molte applicazioni si surriscaldano rapidamente. Questo è ciò che rende il laptop incapace di caricarsi rapidamente perché. Questo può essere risolto aprendo il 'gestore delle attività' e premendo Ctrl + Maiusc + Esc o cercandolo nel menu di ricerca.
Successivamente, fai clic su più dettagli per accedere alla scheda 'processo'. Appariranno una serie di applicazioni in esecuzione e faranno lavorare di più il laptop. È quindi possibile interrompere l'applicazione che si ritiene non venga utilizzata.
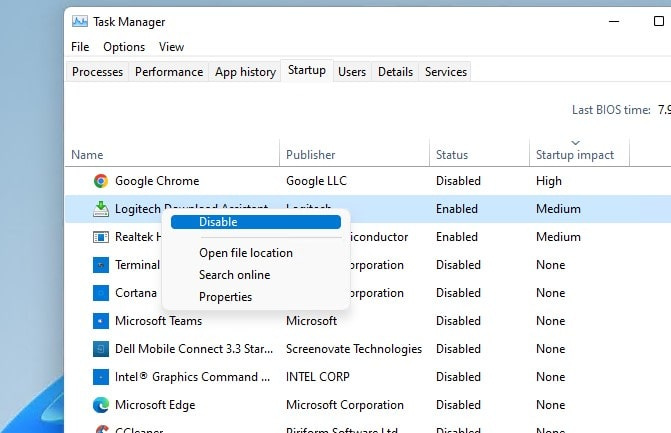
Modifica le opzioni di ricarica in Windows
Sul sistema operativo Windows è presente un'impostazione che regola la carica in modo che si fermi automaticamente in una determinata posizione. Ad esempio, la carica è impostata per interrompersi quando la batteria raggiunge l'80%.
In tal caso, la ricarica non funzionerà più quando raggiunge quel numero. Per modificare queste impostazioni, puoi aprire le impostazioni in Windows nell'angolo in basso a sinistra.
- Premi il tasto Windows + X e seleziona le impostazioni, quindi vai all'opzione di sistema
- Seleziona l'opzione Alimentazione e sospensione, quindi fai clic su 'Impostazioni di alimentazione aggiuntive sul lato destro dello schermo;
- Seleziona l'opzione Modifica impostazioni piano, quindi impostala come predefinita o come desideri.
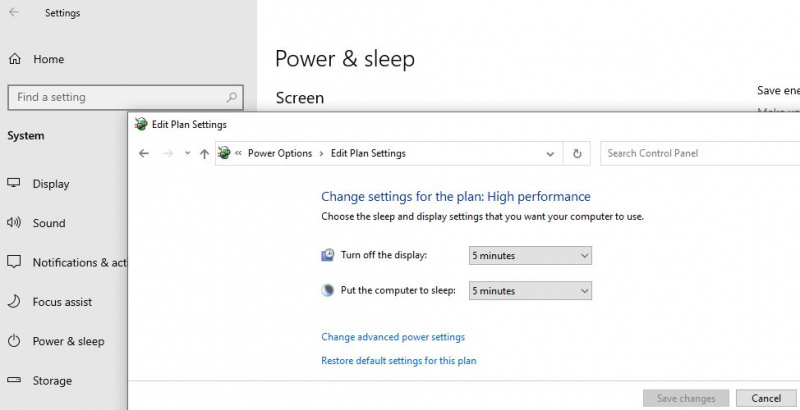
Aggiorna o reinstalla il driver della batteria
Se il tuo laptop utilizza già Windows 10, l'aggiornamento del driver della batteria può essere effettuato tramite:
Per i driver più recenti per il tuo dispositivo, ti consigliamo di visitare la pagina di supporto del produttore per il download.
- Fare clic con il pulsante destro del mouse sull'icona di Windows e selezionare Gestione dispositivi;
- Fare clic o espandere l'opzione Batteria finché non vengono visualizzate le opzioni 'Adattatore CA Microsoft' e 'Batteria con metodo di controllo compatibile ACPI Microsoft';
- Fare clic con il pulsante destro del mouse su ciascuna di queste opzioni e selezionare Proprietà;
- Vai all'opzione Driver, quindi tocca 'Aggiorna driver';
- Riavvia il laptop e associalo di nuovo al cavo di ricarica.
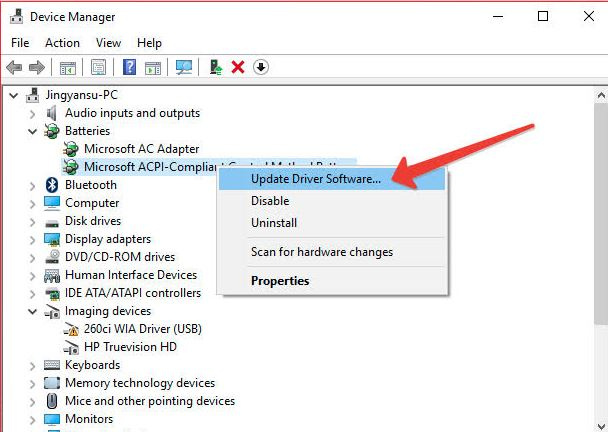
waze offline maps
Tuttavia, se tutti i metodi di cui sopra sono stati eseguiti ma la batteria del laptop non è stata in grado di essere caricata, è una buona idea rivolgersi a un centro di assistenza ufficiale del marchio di laptop utilizzato.
Leggi anche:
- Laptop Windows 10 che dice collegato ma non in carica? Prova queste soluzioni
- Come riparare il touchpad del laptop che non funziona correttamente Windows 10
- Il laptop non si accende anche quando è collegato? Prova queste soluzioni
- Lo schermo del computer dice che l'input non è supportato. Qui 3 soluzioni di lavoro
- 7 Passaggi di base per la risoluzione dei problemi per risolvere i problemi di Windows 10
